Membuat Desain T-Shirt Kaos dengan Photoshop
 Ilmu Grafis Tutorial Photoshop Membuat Desain T-Shirt dan Kaos dengan Photoshop menggunakan Pen Tool. Hasil akhir tutorial photoshop bisa digunakan untuk Distro, desain kaos pasangan, personal, TEE Company dan Apparel. Memiliki atau memakai kaos dengan desain sendiri tentunya akan berbeda, dibandingkan dengan memakai desain yang diproduksi masal.
Ilmu Grafis Tutorial Photoshop Membuat Desain T-Shirt dan Kaos dengan Photoshop menggunakan Pen Tool. Hasil akhir tutorial photoshop bisa digunakan untuk Distro, desain kaos pasangan, personal, TEE Company dan Apparel. Memiliki atau memakai kaos dengan desain sendiri tentunya akan berbeda, dibandingkan dengan memakai desain yang diproduksi masal.Pada tutorial photoshop ini kita akan belajar cara membuat desain baju pada photoshop dengan mengaplikasikan pen tool pada objek grafis yang pada artikel tutorial pen tool sebelumnya kami buat. Perlu diingat Anda perlu memahami penggunaan tombol keboard CTRL (untuk memindah titik dan lengan) dan ALT (untuk membuat jenis lekukan pada titik dan lengan) pada saat menggunakan pen tool.
Mungkin Anda akan tertarik dengan :
- Tutorial Photoshop Seleksi
- Tips Photoshop Layer
- Cara membuat MockUp Preview T-Shirt dengan Photoshop
- Cara Membuat Desain Poster di Illustrator dan Photoshop
- Cara Bikin Desain Brosur dengan Photoshop
Sebenarnya cara bikin desain baju dengan photoshop
itu mudah. Namun, kebanyakan orang ingin lebih terlihat unik dan
berbeda dengan yang lain, apalagi seorang desainer grafis. Untuk
memiliki desain kaos sendiri Anda tidak harus belajar sampai berdarah-darah, siang malam mencoba mengutak-atik CorelDRAW dan photoshop untuk mendapat desain kaos yang sesuai dengan suasana hati.
Untuk mari kita buat sendiri desain kaos atua t-shirt tersebut. Melalui panduan tutorial photoshop ini, sangat mudah untuk membuat desain kaos.
Cara Membuat Desain T-Shirt dan Kaos
Langkah 1
Buka photoshop Anda dan buat dokumen baru ( CTRL+N )
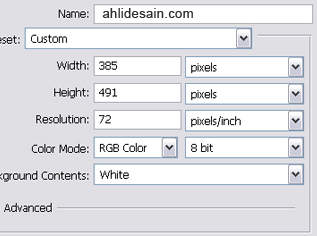
Langkah 2
Sekarang kita akan membuat bentuk t-shirt menggunakan pen tool dengan pengaturan properties sebagai berikut
Lalu buat buat garis-garis memakai pen tool, gunakan screenshoot ini
sebagai pedoman pembuatan bentuk. Jika sudah selesai, Anda bisa gunakan
pen tool lagi dan edit sesuai dengan yang Anda inginkan.
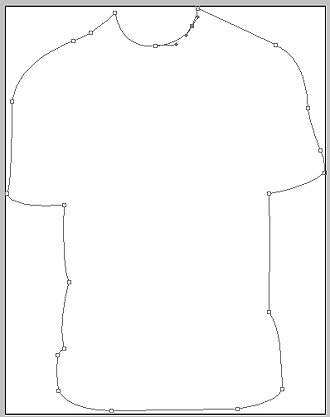 Kemudian warnai bentuk t-shirt tersebut dengan warna
hitam dengan cara klik kanan pada garis path dan make selections. Buat
layer baru lalu tekan tombol Shift + F5 dan pilih use menjadi balck
akhiri dengan menekan OK. Untuk menghilangkan seleksi klik pada menu
Select > Deselect.
Kemudian warnai bentuk t-shirt tersebut dengan warna
hitam dengan cara klik kanan pada garis path dan make selections. Buat
layer baru lalu tekan tombol Shift + F5 dan pilih use menjadi balck
akhiri dengan menekan OK. Untuk menghilangkan seleksi klik pada menu
Select > Deselect.Langkah 3
Gunakan pen tool lagi untuk membuat bayangan, gunakan warna bayangan #828282.
Jika Anda kesulitan untuk melihat titik pen tool Anda bisa membesarkan
view Anda menggunakan zoom in dengan cara menekan tombol keyboard CTRL +
Klik pada area yang ingin diperbesar (gunakan klik + drag sambil
menekna tombol CTRL), untuk meperkecil view Anda gunakan CTRL+ALT+Klik.
Dan ini hasil path-nya.

Bayangan sebelah kiri, di area ketiak.
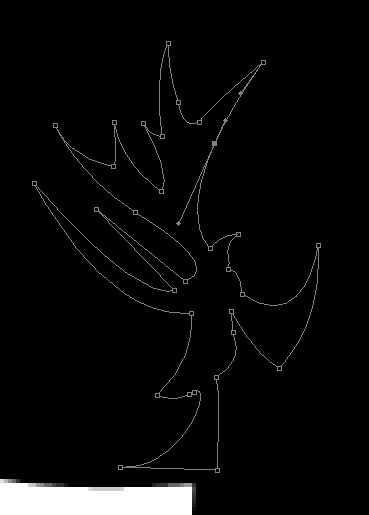 Path pada ketiak kanan
Path pada ketiak kanan
Langkah 4
Sekarang tambahkan bayangan pada bagian bawah, menggunakan cara yang sama pada langkah 3.
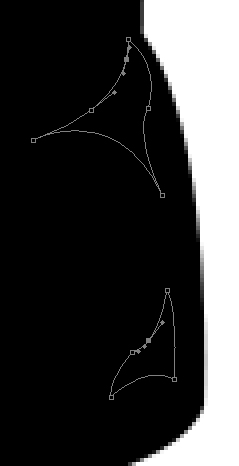
Langkah 5
Dengan beberapa penambahan bayangan menghasilkan gambar berikut. Anda
bisa menambahkan bayangan lainnya yang menurut Anda bisa dipakai.

Langkah 6
Sekarang Anda sudah siap menggunakan desain t-shirt ini untuk dijadikan template.
Sehingga desain isi t-shirt dengan mudah dapat dimasukkan dan dijadikan
sebagai display. Biasanya untuk model T-Shirt seperti ini (menggunakan photoshop)
Anda memasukkan desain isi melalui penambah layer diatas semua layer
dan dikombinasikan dengan mode layer. Hasil terakhir sampai memasikkan
desain T-shirt adalah sebagai berikut.

Langkah 6
Jika Anda lebih suka terlihat realistis
Anda bisa gunakan Smudge Tool ( R ) pada bayang-bayang yang Anda buat
sehingga terlihat seperti kaos nyata. Jika menggunakan opsi ini Anda
juga bisa menambahkan bayangan dengan Polygonal Lasso tool (buat acak), warna tetap menggunakan warna yang sama. Pada setiap seleksi buat feather (CTRL+ALT+D) sebesar 5.
Pada T-shirt tambahkan noise (Filter
> Noise > Add Noise) agar terlihat tekstur kain sebesar 0,90.
Dengan menggunakan cara ini kita bisa menghasilkan desain T-Shirt
seperti berikut
 Finishing, anda bisa menambahkan label dan kain pada leher.
Finishing, anda bisa menambahkan label dan kain pada leher.












0 komentar:
Posting Komentar